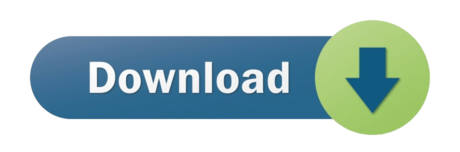How to Loop a PowerPoint Presentation Setting up a PowerPoint slideshow to loop continuously is easy: Switch to the Slide Show Ribbon tab. Click on Set Up Slide Show.
- Looping a slide show isn't supported in PowerPoint for the web. To cast your vote for this feature, please go to the Support continuous slideshow loop post in our online Suggestion Box and click the Vote button. You can show your presentation to an audience with PowerPoint Mobile. Start presenting.
- 14.2kviewsNote: This technique was last tested using PowerPoint 2003–yes, this is a very old post! Also, this seems to work in PowerPoint 2007 as well, but fails in PowerPoint 2010 and higher because the sound stops playing when you step into a custom show. This technique assumes you know how to loop sound across slides.
Google Slides is a great lightweight alternative to tools like PowerPoint. But since it's available for free, it doesn't have as many features as the desktop version of PowerPoint.
As a result, you might wonder how to loop a Google Slides presentation. Thankfully, this is possible. Let's see how to make Google Slides loop easily.
How to Loop Google Slides Presentations Without Publishing
To loop a Google Slides presentation, first set up your slideshow as normal. When you're ready to loop the content, click the Present button to start showing it.
With the presentation view up, move your mouse to the bottom of the screen to show the toolbar. On the toolbar, click the Gear icon and choose Auto-advance (when played). On this menu, click the Loop option at the bottom to enable presentation looping.
This also lets you choose the interval that slides advance at, ranging from lows of one or two seconds to a max of every 30 seconds or every minute.
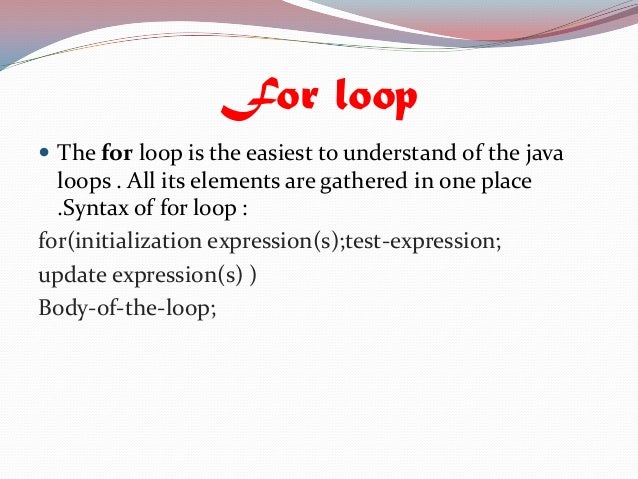
Once you've chosen your options, click the Play button to begin the slideshow. It'll continue to advance through the slides at your chosen speed until you click Pause.
Looping presentations continuously like this is great any time you want to keep content cycling without your input. Try it for kiosks or to show photos at parties.
How to Publish a Looping Google Slides Presentations
If you want to send a Google Slides presentation to someone and have it loop automatically, that's possible too. This was previously the only way to repeat Google Slides slideshows before the company added the above method in 2019.
To share a looping Google Slides presentation, you need to publish it. Select File > Publish to the web. When you do, you'll have a few options to configure. Select Link (unless you want to Embed it somewhere), then set the auto-advance timing using the dropdown box.
Check Restart the slideshow after the last slide and it'll keep looping until the recipient closes it. For best results, enable Start slideshow as soon as the player loads as well, so they don't have to start it manually.
Mastering Google Slides
Now you know how to loop Google Slides slideshows easily. Whether you want to publish it or not, repeating a slideshow just takes a few clicks. It's not the only trick that Google Slides is hiding, either.
A self-running or looping PowerPoint presentation can be great for using in booths at conferences, displaying information on screens before a live event/presentation, or even to use in the waiting room of a business to showcase information.

Once you've chosen your options, click the Play button to begin the slideshow. It'll continue to advance through the slides at your chosen speed until you click Pause.
Looping presentations continuously like this is great any time you want to keep content cycling without your input. Try it for kiosks or to show photos at parties.
How to Publish a Looping Google Slides Presentations
If you want to send a Google Slides presentation to someone and have it loop automatically, that's possible too. This was previously the only way to repeat Google Slides slideshows before the company added the above method in 2019.
To share a looping Google Slides presentation, you need to publish it. Select File > Publish to the web. When you do, you'll have a few options to configure. Select Link (unless you want to Embed it somewhere), then set the auto-advance timing using the dropdown box.
Check Restart the slideshow after the last slide and it'll keep looping until the recipient closes it. For best results, enable Start slideshow as soon as the player loads as well, so they don't have to start it manually.
Mastering Google Slides
Now you know how to loop Google Slides slideshows easily. Whether you want to publish it or not, repeating a slideshow just takes a few clicks. It's not the only trick that Google Slides is hiding, either.
A self-running or looping PowerPoint presentation can be great for using in booths at conferences, displaying information on screens before a live event/presentation, or even to use in the waiting room of a business to showcase information.
Nested For Loop Ppt
The great thing is that if you can create a PowerPoint presentation, saving it for a looped playback is a breeze.
You can loop a PowerPoint in two different ways depending on playback method – as a PowerPoint or as a video file.
Here's how you do it.
How Does Unlimited PowerPoint Templates Sound?
Download thousands of PowerPoint templates, and many other design elements, with a monthly Envato Elements membership. It starts at $16 per month, and gives you unlimited access to a growing library of over 2,000,000 presentation templates, fonts, photos, graphics, and more.
Create a Loop in PowerPoint
Design your PowerPoint presentation to suit your content. You can loop any number of slides for playback, so don't worry about a limitation here.
If you want specific types of transitions between slides, remember to apply them to each slide. You can also select all apply the same transition to each slide or apply the transition to one slide and then 'Apply to All' using the checkbox in the toolbar.
Slide transitions are located in the Transitions menu.
With a loop presentation, you need to determine how long each slide will linger on the screen. It might be the same amount of time for each slide or can vary.
You can set this timing in the Transitions menu as well.
Uncheck the 'On Mouse Click' button and set timing for slides in the 'After' box.
Preview transitions and timings in Slide Slow mode to ensure that each slide stays on the screen long enough to be clearly understood. Slides with more text need to stay on the screen longer so that they can be read easily.
When in doubt, err on the slide of leaving a little more time than you think is necessary to ensure that all presentation viewers have time to digest information on the screen.
Save for PowerPoint Playback
If you plan to play the looped PowerPoint in a native file format, such as on a computer in PowerPoint, you want to set up the slide show loop in the Slide Show tab.
Click Set Up Slide Show, then make sure Loop Continuously Until ESC and Using Timings are checked. This will set the presentation to play in a loop with the timings you set in the previous step.
Click OK.
To play the presentation just go back to the Slide Show tab and Click Play from Start. It will run until you tap the ESC key.
For Loop Documentation Python
Top Tip: You need to turn off screensavers or power save functions or they can kick in and override the presentation.
Save for Video Playback
The other option for playing a looped PowerPoint is to save the file in a video format. This is recommended if you plan to play it back on multiple screens, want to transport the file on a flash drive, or save to a website for easy viewing.
Once you have finished the design and set transitions and timing as in the step above, you can export the presentation to a video format.
Click File > Export. Select a video file format (MP4 or MOV). Choose a file name and location to save. Select an export quality – presentation, internet, or low quality. (This impacts file size and playback resolution.)
Make sure the timing box is selected to use your recorded timings and narrations and save.
For Loop In Matlab Ppt
When you open the file for playback, select the loop playback option in your video player to ensure the presentation will play continuously.
Conclusion
There are plenty of practical applications for playing a PowerPoint presentation in a loop. The key to making this work effectively is ensuring that each slide is on the screen long enough for each person to understand and exporting to a file type that will work in your presentation environment.
Don't forget to take a look at our full PowerPoint templates guide, or our collection of the best PowerPoint templates for your next project!
PowerPoint Templates
Microsoft PowerPoint (PPT) is the go-to choice for creating presentations. This series shares tips and ideas for working with PowerPoint, as well as beautiful PowerPoint templates and themes to make your presentations look stunning.